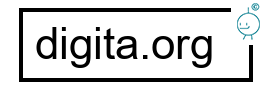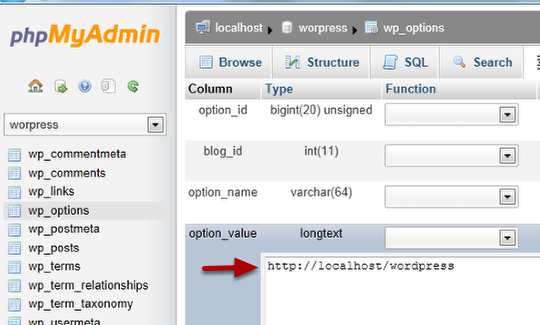Partiamo dal caso più complesso, quindi non abbiamo modo di esportare il mysql con i contenuti e non abbiamo le credenziali mysql. Possiamo trovare una soluzione più o meno rapida -ma non sappiamo se lo spazio del server a disposizione ce lo consente- ed una più elaborata (ma non troppo) che potrebbe dare dei buoni frutti lo stesso:
- Verifico tramite wp-admin la versione del wordpress ed eventualmente il funzionamento dei plugin installati
- Configuro tutti i plugin del sito pubblicato e mi assicuro che funzionino correttamente
- Carico tutte le immagini che si trovano al 99% dei casi sulla cartella uploads che è una sotto cartella wp-content
- Esporto l’intero contenuto del sito dalla versione locale Strumenti –> Esporta –> Scarica File di Esportazione, Salvando il documento “.xml” creato
- Importo l’intero contenuto del sito nella versione pubblica Strumenti –> Importa Scelgo opzione “WordPress”, seleziono il file appena salvato, clicco su “Carica File ed Importa”, seleziono la voce “Scarica ed importa gli allegati” ed infine clicco su “Invia”. Molte volte il wordpress appena installato non ha il plugin di importazione (il plugin lo puoi scaricare qui), oppure puoi procedere direttamente all’installazione guidata di wordpress (te lo consiglio ti sbrighi prima 😉 )
- Viene notificata l’importazione dei post e delle pagine del sito, ti consiglio di controllare se tutte le pagine sono state correttamente inserite.
- Se ho un template che ha le opzioni le andiamo ad emulare
- Per i widget, visto che wordpress non ci permette di esportare la nostra configurazione widget utilizziamo widget Importer & Exporter.
- Fatto questo, molto probabilmente sono saltate le immagini in evidenza e utilizzeremo questo plugin.
Il tuo sito è online, ora parliamo del secondo caso, un po più semplice ma prima dobbiamo avere ben chiara la situazione del tuo serve. Prima di tutto se c’è o no spazio nel disco, il passaggio è solo uno e lo trovi qui, quindi backuppare tutto il sito con il mysql e passare al tutorial sottostante, cioè il caso di avere il sito compreso di mysql.
Esportare ed importare un sito wordpress da locale
La pubblicazione del sito da locale, comporta dei passaggi diversi che comunque se, ben fatti, non richiedono l’applicazione di plugin che servono per ripr0istinare le impostazioni che già hai adottato. I passaggi sono questi:
- Prendere il mysql ed importarlo nel mysql del sito web, dopo l’importazione verificare la corretta esecuzione dell’importazione
- Andare sulla tabella prefisso_options e modificare le celle siteurl e url home, mettendo url del sito
- Accedere tramite client ftp in tutti i file e le cartelle del sito
- Dopo aver caricato tutti i file e cartelle dobbiamo modificare il file wp-config.php con le nuove impostazioni del nostro mysql (controlliamo se il prefisso sia corretto)
- Il sito è pubblicato, verifica se tutte le impostazioni sono corrette.
Creare siti o importare o esportare non è un gioco da ragazzini, la programmazione come la pubblicazione di un sito non è un video game come pensano molte persone, se non siete sicuri di ciò che state facendo lasciate fare a gente che sa quello che deve fare.